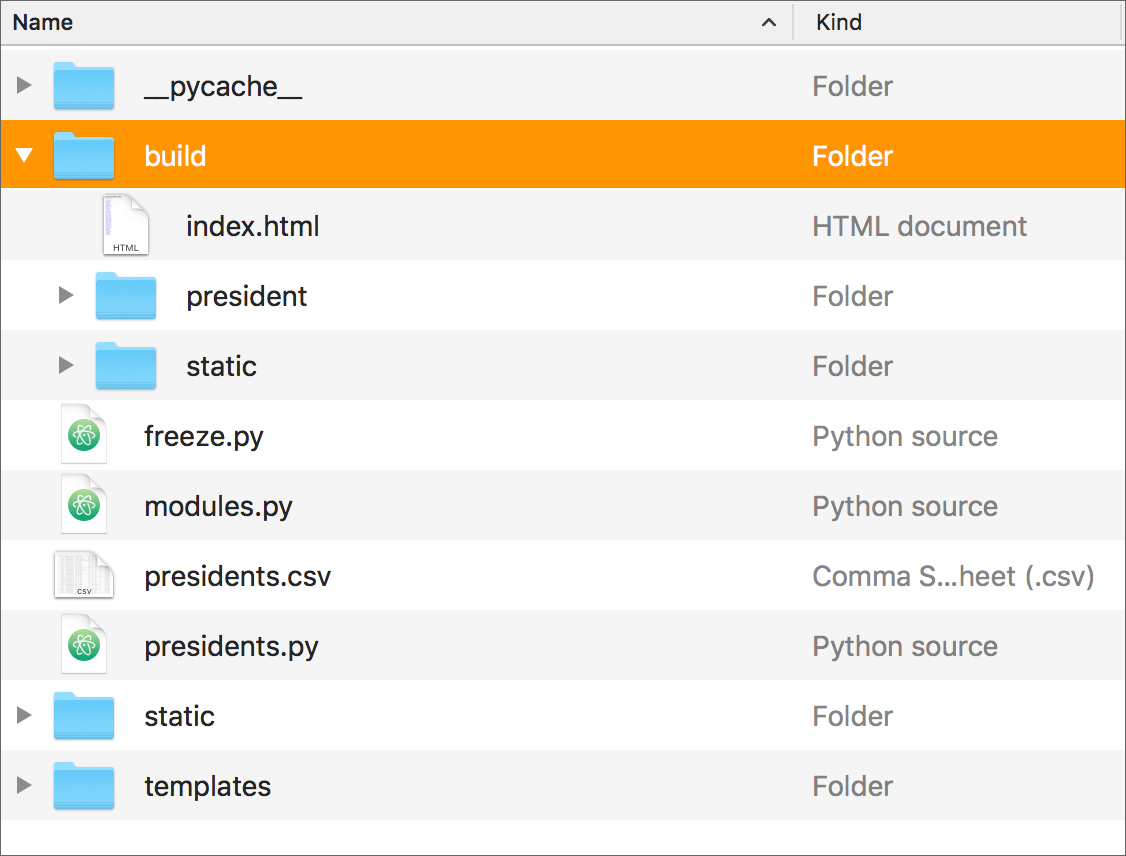Flask: Deploy an App¶
Updated 26 March 2024
Previous:
Flask intro: A very simple Flask app
Flask, part 2: Values in routes; using an API
Flask templates: Write HTML templates for a Flask app
Code for this chapter is here.
In the Flask Templates chapter, we built a functioning Flask app. In this chapter, we’ll explore several ways to put that Flask app online.
Introduction¶
When professionals deploy their Python web apps, nowadays they commonly deploy to a cloud service such as Amazon’s AWS, Heroku, or Google App Engine.
One thing to understand, though, is that often they do not deploy a Python executable. That is, the site they upload to a web server is not the Flask app and its associated templates, etc., but rather a traditional website with hard-coded HTML files that has been “baked out” from Flask.
In this document, we’ll learn how to do that. Then we will also learn how to install a Flask app (one that has not been “baked out”) on Render.com.
“Baking it out” with Frozen-Flask¶
Frozen-Flask is a Flask extension, so we’ll need to install it. In Terminal, change into your Flask projects folder and activate your virtual environment there. Then install at the command prompt — where you see $ (Mac) or C:\Users\yourname> (Windows )—
pip install Frozen-Flask
After installing the extension, create a new file inside the folder that contains the Flask app you want to “freeze.” Name the new file freeze.py and copy/paste this script into it:
"""standard freeze script"""
from flask_frozen import Freezer
# instead of "filename," below, use the name of the file that
# runs YOUR Flask app - omit .py from the filename
from filename import app
app.config['FREEZER_RELATIVE_URLS'] = True
freezer = Freezer(app)
if __name__ == '__main__':
freezer.freeze()
Warning
filename in the script above must OMIT the file extension .py from the filename.
Save all your open files.
If the Flask web server is running, quit it with Control-C.
In Terminal, in the directory containing the Flask app, enter this at the command prompt:
python freeze.py
If freezing worked: Inside your Flask app folder, you’ll now see a new folder named build. Open it. Inside build, you’ll see all the files created by Frozen-Flask.
The entire build folder can be uploaded to a web server (without any other files or folders), and the folder name can be changed (from build to anything) — and all the pages will work. (Just don’t change or rename anything inside the build folder.)
Need to update the site? Make your edits, run freeze.py again, and re-deploy.
Note
If the generated HTML files do not have filenames ending with .html, they might not open in the browser locally. That is, they might open as raw code! Upload the build folder to a server and test the pages there. See an example!
Benefits of freezing¶
Pause for a moment and consider this: Imagine you needed to build a site with detailed data about the 535 members of the U.S. Congress. You build it with Flask (using a CSV file, a Python dictionary, or an SQL database to generate all the data) with two or maybe three HTML templates. Then you run freeze.py and in seconds you have 535 individual files, which you just upload as one folder, and you’re done.
Similar apps might produce pages for:
190 pages for each dog breed in the American Kennel Club
318 pages for each character in all the Harry Potter novels
3,144 counties and county equivalents in the United States
6,909 living languages in the world
When there are changes to the data, you update the data source, re-freeze and re-deploy.
Freezer errors¶
If freezing did not work: This may happen because your app uses dynamic routes similar to this:
@app.route('/actor/<id>')
You might need to add a URL generator to the freeze.py file. But read the NOTE above before you do this!
For example (see project files):
from data import ACTORS
@freezer.register_generator
def actor():
for item in ACTORS:
yield { 'id': item['id'] }
You can definitely freeze an app with dynamic route information, but you might need to play around with it a bit before you get it working.
Some apps cannot work via freezing. See below for details.
Read the full documentation for Frozen-Flask.
When freezing will not work, cannot work¶
If your app depends on dynamic activity — for example, if you are using Flask-WTF to process a form — you WILL NOT get a fully functioning app if you freeze it. Similarly, if you’re accessing an API to get data that changes frequently (such as currency rates or weather), you CANNOT freeze that app.
In those cases, you will need to have Python running on a web server — and NOT freeze the app.
There are various ways to do this if you pay to use a cloud service, but if you’re a student and your app is not going to attract thousands of users, there are some free options.
In the past, it was possible to run Python apps on hosted web server accounts (“shared hosting”) that provide cPanel — a set of services accessed from a simple dashboard. Unfortunately, this option is no longer available. Another free option that is no longer offered was the “hobby” level of service at Heroku.
In 2023, the best free option I am aware of for deploying a Python app is to use Render.com. This document walks you through how to sign up, get started, and deploy your first Python app there. It’s relatively straightforward.
Conclusion¶
We’ve learned about two different options for deploying a Flask app:
Use Frozen-Flask and then upload a folder to your server
Deploy to Render.com
Depending on the characteristics of your Flask app, one of these options might be much better than the other.
See more options for deploying in the Flask documentation.
.